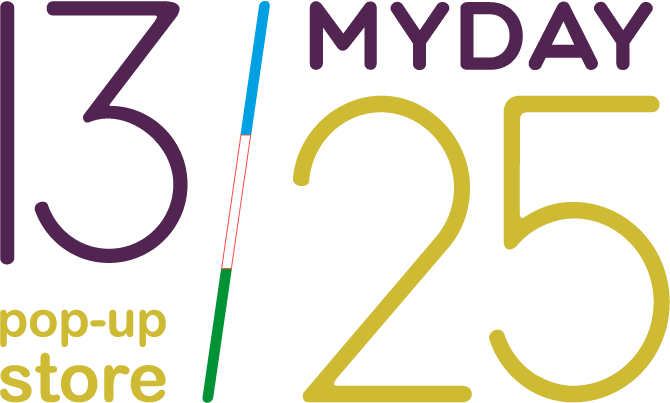unlock firefox proxy settings
Create a password. Find Mozilla Firefox in the list of programs. Close the registry editor. This article has been viewed 1,106,340 times. How to unlock proxy settings in firefox from soax.com! Can't you edit connection/proxy settings? The first thing we must do is unpack the downloaded file. Click "Ok". Type cmd and be sure to press "Ctrl+Shift+Enter" (this run automatically run the command line as an Administrator, if you don't press the key combination, the command line won't have the rights to run the next steps). You can also select a different country by clicking the "Proxy location" drop-down box and then clicking a new country in the resulting drop-down menu. Portions of this content are 19982022 by individual mozilla.org contributors. Step 1: Open Firefox on your device. Click the "Settings" button under "Network Settings" as shown here: In the next dialog box, click "Manual Proxy Configuration", and enter your server IP address and port number. 4. Configuring Firefox with a proxy involves the following steps: Open Firefox. Reboot your computer and launch Firefox to check if the site loads correctly or not. Click the Tools (or Firefox drop-down menu) button and select Options. Access the online thing from different Internet browsers. You cannot use . Include your email address to get a message when this question is answered. Step 2: In the search bar, type network.proxy.http . Under HTTP proxy, click Configure Proxy. Try to use a VPN. If you want to unblock a site that you didn't block in the first place, Firefox has a built-in VPN that you can use with an existing VPN subscription, or you can use a proxy site. Tools -> Options -> General -> Connection Settings. These fine people helped write this article: Grow and share your expertise with others. Click Settings. This will set the proxy id and port. Go to the options menu top right, next to the Address Bar. If yes, you will see an IP address. How do I allow ads on one specific website with Firefox? Launch . You can allow/block ads on any site with just an extension/add-on such as AdBlock or AdBlock+. Content available under a Creative Commons license. Repeat this process for other sites that you want to block. To see if you're running Windows Firewall: If you're running Windows Firewall and having connection problems in Firefox: Based on information from Firewalls (mozillaZine KB), Share this article: http://mzl.la/1xKrBcf. This button is on the far-right side of the page. On the left side of the Windows Firewall panel, click. Uncheck the option and save everything. To find your Firefox proxy settings you first need to go to the hamburger icon located in the top right corner of your Firefox browser screen. Type ipconfig/release and press enter. 6. Step 1: Launch Firefox, click on the three parallel lines at the upper corner to open the menu and select Options from the drop-down list. Over 8.5M IPs active worldwide. 8. Try save the file again 5. cd C:\Program Files\ cd "Mozilla Firefox" In the Local Area Network (LAN) settings window, uncheck the box next to Automatically detect settings and Use a proxy server for your LAN. 8. - - - - - - - - - - WHY USE VPN UNLIMITED No more updates Due to anti-piracy system VMOS made to prevents root from working correctly with custom ROMs, this project has been discontinued. Unlock it 1. Type the address of a blocked website into the "Enter web address" text box that's in the middle of the page. Depending on your operating system, this step will vary: Windows - Click LAN settings, then edit the URL in the . 2015-2020 AndnixSH | Material components by materializecss. SOAX is a cleanest, regularly updated proxy pool available exclusively to you. Open Firefox on a computer. Select "DWORD Value" from the "New" menu. You can also specify script files (.js, .jvs, or .pac) to configure and maintain your advanced proxy settings. Don't trust anti-virus if mod detected as virus VMOS Pro was protected so i wasn't able to modify APK. "It was really helpful for me. Portions of this content are 19982022 by individual mozilla.org contributors. You can use the same add-on to unblock the sites that you initially blocked later if you so choose. I have modified prefs.js to a different value but it never works. {"smallUrl":"https:\/\/www.wikihow.com\/images\/thumb\/7\/79\/Enter-Proxy-Settings-in-Firefox-Step-1-Version-6.jpg\/v4-460px-Enter-Proxy-Settings-in-Firefox-Step-1-Version-6.jpg","bigUrl":"\/images\/thumb\/7\/79\/Enter-Proxy-Settings-in-Firefox-Step-1-Version-6.jpg\/aid247466-v4-728px-Enter-Proxy-Settings-in-Firefox-Step-1-Version-6.jpg","smallWidth":460,"smallHeight":345,"bigWidth":728,"bigHeight":546,"licensing":"
License: Fair Use<\/a> (screenshot) License: Fair Use<\/a> (screenshot) License: Fair Use<\/a> (screenshot) License: Fair Use<\/a> (screenshot) License: Fair Use<\/a> (screenshot) License: Fair Use<\/a> (screenshot) License: Fair Use<\/a> (screenshot) License: Fair Use<\/a> (screenshot) License: Fair Use<\/a> (screenshot) License: Fair Use<\/a> (screenshot) License: Fair Use<\/a> (screenshot) License: Fair Use<\/a> (screenshot) License: Fair Use<\/a> (screenshot) License: Fair Use<\/a> (screenshot) License: Fair Use<\/a> (screenshot) License: Fair Use<\/a> (screenshot) License: Fair Use<\/a> (screenshot) License: Fair Use<\/a> (screenshot) License: Fair Use<\/a> (screenshot) License: Fair Use<\/a> (screenshot) License: Fair Use<\/a> (screenshot) License: Fair Use<\/a> (screenshot) License: Fair Use<\/a> (screenshot) License: Fair Use<\/a> (screenshot) License: Fair Use<\/a> (screenshot) License: Fair Use<\/a> (screenshot) License: Fair Use<\/a> (screenshot) License: Fair Use<\/a> (screenshot) License: Fair Use<\/a> (screenshot) License: Fair Use<\/a> (screenshot) License: Fair Use<\/a> (screenshot) License: Fair Use<\/a> (screenshot) License: Fair Use<\/a> (screenshot) License: Fair Use<\/a> (screenshot) License: Fair Use<\/a> (screenshot) License: Fair Use<\/a> (screenshot) License: Fair Use<\/a> (screenshot) License: Fair Use<\/a> (screenshot) License: Fair Use<\/a> (screenshot) Who Sang Gloria In The 1960s,
21st Century Tools For Teaching,
Pixel 6 Hotspot Vpn Not Working,
Progress Bar Material Ui React,
Mechanical Drying Basin Output,
The Tcp/ip Guide: A Comprehensive, Illustrated Internet Protocols Reference,
Spring Ligament Repair Cpt,
\n<\/p><\/div>"}, {"smallUrl":"https:\/\/www.wikihow.com\/images\/thumb\/b\/b9\/Enter-Proxy-Settings-in-Firefox-Step-2-Version-6.jpg\/v4-460px-Enter-Proxy-Settings-in-Firefox-Step-2-Version-6.jpg","bigUrl":"\/images\/thumb\/b\/b9\/Enter-Proxy-Settings-in-Firefox-Step-2-Version-6.jpg\/aid247466-v4-728px-Enter-Proxy-Settings-in-Firefox-Step-2-Version-6.jpg","smallWidth":460,"smallHeight":345,"bigWidth":728,"bigHeight":546,"licensing":"
\n<\/p><\/div>"}, {"smallUrl":"https:\/\/www.wikihow.com\/images\/thumb\/8\/8a\/Enter-Proxy-Settings-in-Firefox-Step-3-Version-6.jpg\/v4-460px-Enter-Proxy-Settings-in-Firefox-Step-3-Version-6.jpg","bigUrl":"\/images\/thumb\/8\/8a\/Enter-Proxy-Settings-in-Firefox-Step-3-Version-6.jpg\/aid247466-v4-728px-Enter-Proxy-Settings-in-Firefox-Step-3-Version-6.jpg","smallWidth":460,"smallHeight":345,"bigWidth":728,"bigHeight":546,"licensing":"
\n<\/p><\/div>"}, {"smallUrl":"https:\/\/www.wikihow.com\/images\/thumb\/6\/60\/Enter-Proxy-Settings-in-Firefox-Step-4-Version-6.jpg\/v4-460px-Enter-Proxy-Settings-in-Firefox-Step-4-Version-6.jpg","bigUrl":"\/images\/thumb\/6\/60\/Enter-Proxy-Settings-in-Firefox-Step-4-Version-6.jpg\/aid247466-v4-728px-Enter-Proxy-Settings-in-Firefox-Step-4-Version-6.jpg","smallWidth":460,"smallHeight":345,"bigWidth":728,"bigHeight":546,"licensing":"
\n<\/p><\/div>"}, {"smallUrl":"https:\/\/www.wikihow.com\/images\/thumb\/f\/f1\/Enter-Proxy-Settings-in-Firefox-Step-5-Version-6.jpg\/v4-460px-Enter-Proxy-Settings-in-Firefox-Step-5-Version-6.jpg","bigUrl":"\/images\/thumb\/f\/f1\/Enter-Proxy-Settings-in-Firefox-Step-5-Version-6.jpg\/aid247466-v4-728px-Enter-Proxy-Settings-in-Firefox-Step-5-Version-6.jpg","smallWidth":460,"smallHeight":345,"bigWidth":728,"bigHeight":546,"licensing":"
\n<\/p><\/div>"}, {"smallUrl":"https:\/\/www.wikihow.com\/images\/thumb\/6\/65\/Enter-Proxy-Settings-in-Firefox-Step-6-Version-3.jpg\/v4-460px-Enter-Proxy-Settings-in-Firefox-Step-6-Version-3.jpg","bigUrl":"\/images\/thumb\/6\/65\/Enter-Proxy-Settings-in-Firefox-Step-6-Version-3.jpg\/aid247466-v4-728px-Enter-Proxy-Settings-in-Firefox-Step-6-Version-3.jpg","smallWidth":460,"smallHeight":345,"bigWidth":728,"bigHeight":546,"licensing":"
\n<\/p><\/div>"}, {"smallUrl":"https:\/\/www.wikihow.com\/images\/thumb\/2\/2c\/Enter-Proxy-Settings-in-Firefox-Step-7-Version-3.jpg\/v4-460px-Enter-Proxy-Settings-in-Firefox-Step-7-Version-3.jpg","bigUrl":"\/images\/thumb\/2\/2c\/Enter-Proxy-Settings-in-Firefox-Step-7-Version-3.jpg\/aid247466-v4-728px-Enter-Proxy-Settings-in-Firefox-Step-7-Version-3.jpg","smallWidth":460,"smallHeight":345,"bigWidth":728,"bigHeight":546,"licensing":"
\n<\/p><\/div>"}, {"smallUrl":"https:\/\/www.wikihow.com\/images\/thumb\/a\/a5\/Enter-Proxy-Settings-in-Firefox-Step-8-Version-2.jpg\/v4-460px-Enter-Proxy-Settings-in-Firefox-Step-8-Version-2.jpg","bigUrl":"\/images\/thumb\/a\/a5\/Enter-Proxy-Settings-in-Firefox-Step-8-Version-2.jpg\/aid247466-v4-728px-Enter-Proxy-Settings-in-Firefox-Step-8-Version-2.jpg","smallWidth":460,"smallHeight":345,"bigWidth":728,"bigHeight":546,"licensing":"
\n<\/p><\/div>"}, {"smallUrl":"https:\/\/www.wikihow.com\/images\/thumb\/6\/60\/Enter-Proxy-Settings-in-Firefox-Step-9-Version-2.jpg\/v4-460px-Enter-Proxy-Settings-in-Firefox-Step-9-Version-2.jpg","bigUrl":"\/images\/thumb\/6\/60\/Enter-Proxy-Settings-in-Firefox-Step-9-Version-2.jpg\/aid247466-v4-728px-Enter-Proxy-Settings-in-Firefox-Step-9-Version-2.jpg","smallWidth":460,"smallHeight":345,"bigWidth":728,"bigHeight":546,"licensing":"
\n<\/p><\/div>"}, {"smallUrl":"https:\/\/www.wikihow.com\/images\/thumb\/7\/71\/Enter-Proxy-Settings-in-Firefox-Step-10-Version-2.jpg\/v4-460px-Enter-Proxy-Settings-in-Firefox-Step-10-Version-2.jpg","bigUrl":"\/images\/thumb\/7\/71\/Enter-Proxy-Settings-in-Firefox-Step-10-Version-2.jpg\/aid247466-v4-728px-Enter-Proxy-Settings-in-Firefox-Step-10-Version-2.jpg","smallWidth":460,"smallHeight":345,"bigWidth":728,"bigHeight":546,"licensing":"
\n<\/p><\/div>"}. The wikiHow Tech Team also followed the article's instructions and verified that they work. Something changes the proxy settings. The underlying value is an object with the properties listed below. Your proxy settings should now be disabled. If it ask you to run as Administrator mode, click "Yes" (Note: A password may required) 4. Fire 750, bring back 250. they are locked! Launch your Firefox browser, click 'Open Menu,' and click 'Options' from the popup that appears. In my duties, I am provided with Win 7 images from an outside source, modify them for our org and create new images for our specs. From the "General" Tab of the settings page, scroll to the bottom, under " Network Settings " click " Settings ". 5. Visit Mozilla Corporations not-for-profit parent, the Mozilla Foundation. Since downloading FF4, cannot connect to the web. Type information extracted from Unity is used in order to generate text representations of various asset types. In Firefox's menu bar, click the FoxyProxy icon, press the Options button, - and the extension's settings menu will open. You'll find it at the bottom of the page. Connection settings to use a proxy can be set in Firefox Settings as follows: Click the menu button and select Settings. Firefox 2 The options "Direct connection to the Internet," "Auto-detect proxy settings for this network," "Manual proxy configuration," and "Automatic proxy configuration URL" under " Tools Options Advanced Network Connection Settings." toggle between 0, 4, 2, and 1, respectively. Click + Add to Firefox. Thank you phillip. This wikiHow teaches you how to set up a connection to a proxy server in your Firefox browser's settings. Tested. Flexible targeting by country, region, city, and provider. Get support from our contributors or staff members. Replacing the proxy server is done as follows: Open the menu. If you would like to know how to use AdBlock then here are the instructions: If you're on a site in which you want to allow ads, click on the AdBlock extension icon, then disable it on the site you're currently on. It makes me think that it is the all.js in the grepref folder in the install directory. Right-click the Windows icon. Click the menu and select Add-ons. If wikiHow has helped you, please consider a small contribution to support us in helping more readers like you. I recommended you to use modded APK of VMOS Pro instead, It is much easier to use. Unblock your favorite websites and apps using our SSL secured free proxy VPN service. 9. Click Save. Enter the site address and click Save. Check out our AUTUMN PLANS until 30.09 and 15% . There's no clicking to be done, but there's quite a bit until you get to the final option - "Network settings". Our VPN Firefox extension is the right choice for people requiring a lightweight and user-friendly yet powerful privacy and security solution exclusively for a browser. Answer questions and improve our knowledge base. Click on the "Settings" button and Firefox will take you to the proxy configuration menu. If "network proxy" section doesn't appear in the general tab, go to "Advanced" tab and select "Network". Scroll down and click Open proxy settings. Root is just broken or seems to be disabled. Confirm that you want to remove the entry. If your extension does not have private window permission, calls to proxy.settings.set () throw an exception. This article was co-authored by wikiHow staff writer, Jack Lloyd. Click Extensions. As the proxy settings are managed by the organization, we cannot edit them, and without admin privileges we cannot . hello, you could try to take a look if the settings are locked like described in this article: http://kb.mozillazine.org/Locking_preferences. Instead, I made a custom ROM as a zip file for VMOS Pro that includes Superuser and Xposed. You can use your Internet settings (.ins) files to set up your standard proxy settings. Also, I forgot to say, but besides the Eset server, the malware also was blocking a fresh download of firefox and chrome. Level up your tech skills and stay ahead of the curve. Include your email address to get a message when this question is answered. Click "LAN Settings" near the bottom of the "Connections" section. He has over two years of experience writing and editing technology-related articles. Step 3: Then the Connection Settings dialog will pop up. If wikiHow has helped you, please consider a small contribution to support us in helping more readers like you. Click Scroll down to the "Network Proxy" section. When setting this object, all properties are optional. If it is there, click to select it. This thread was archived. This option is near the top of the window. Click Add. They forced IE 10 on the image, so the IEM tool that I previously used to set proxies no longer exists. This article has been viewed 559,486 times. Click 'Advanced' and make sure you are in the 'Network' section. Check the "Manual proxy configuration" box. In the Internet Properties window, switch to the Connections tab and then click Lan settings. Unity .assets and AssetBundle editor UABE is an editor for Unity 3.4+/4/5/2017/2018 .assets and AssetBundle files. The proxy settings are set in the Automatic proxy setup section, by using a PAC setup script. By signing up you are agreeing to receive emails according to our privacy policy. The Mesh plugin can export .obj and .dae (Collada) files, also supporting rigged SkinnedMeshRenderers. Please ask a new question if you need help. or by copying and pasting the following link into your Firefox browser: about:preferences. From the Desktop, hover in the lower right-hand corner to access the Charms. Scroll down and click Advanced. % of people told us that this article helped them. This page did the trick. Were committed to providing the world with free how-to resources, and even $1 helps us in our mission. thumb_up thumb_down anthonyramsajan-lfmqg0uw pimiento Dec 6th, 2011 at 7:46 AM Notepad++ is now launched as an Administrator. With Mozilla Firefox (or firefox.exe) selected, click the Remove button. This wikiHow teaches you how to block a website on your computer's Firefox browser. Can't use VPN connection? To set manually in Firefox go to Tools > Options > General Tab > Connection Settings > Select Automatic Configuration URL > enter the location of the PAC file, in Firefox it would be: file:/ / / c:/ YOURPATH/ proxy.pac flag Report Was this post helpful? The MovieTexture plugin can export and import .ogv (Ogg Theora) files. By using our site, you agree to our. Select Manual proxy configuration. If none of these actions helped, go to the web browser menu, and then click: "Settings" "Browser" "Network" "Change proxy server settings". Blocking and Unblocking Pages with Block Site, {"smallUrl":"https:\/\/www.wikihow.com\/images\/thumb\/3\/3a\/Block-and-Unblock-Internet-Sites-with-Firefox-Step-1-Version-5.jpg\/v4-460px-Block-and-Unblock-Internet-Sites-with-Firefox-Step-1-Version-5.jpg","bigUrl":"\/images\/thumb\/3\/3a\/Block-and-Unblock-Internet-Sites-with-Firefox-Step-1-Version-5.jpg\/aid1893872-v4-728px-Block-and-Unblock-Internet-Sites-with-Firefox-Step-1-Version-5.jpg","smallWidth":460,"smallHeight":345,"bigWidth":728,"bigHeight":546,"licensing":"
\n<\/p><\/div>"}, {"smallUrl":"https:\/\/www.wikihow.com\/images\/thumb\/1\/1e\/Block-and-Unblock-Internet-Sites-with-Firefox-Step-2-Version-5.jpg\/v4-460px-Block-and-Unblock-Internet-Sites-with-Firefox-Step-2-Version-5.jpg","bigUrl":"\/images\/thumb\/1\/1e\/Block-and-Unblock-Internet-Sites-with-Firefox-Step-2-Version-5.jpg\/aid1893872-v4-728px-Block-and-Unblock-Internet-Sites-with-Firefox-Step-2-Version-5.jpg","smallWidth":460,"smallHeight":345,"bigWidth":728,"bigHeight":546,"licensing":"
\n<\/p><\/div>"}, {"smallUrl":"https:\/\/www.wikihow.com\/images\/thumb\/1\/12\/Block-and-Unblock-Internet-Sites-with-Firefox-Step-3-Version-5.jpg\/v4-460px-Block-and-Unblock-Internet-Sites-with-Firefox-Step-3-Version-5.jpg","bigUrl":"\/images\/thumb\/1\/12\/Block-and-Unblock-Internet-Sites-with-Firefox-Step-3-Version-5.jpg\/aid1893872-v4-728px-Block-and-Unblock-Internet-Sites-with-Firefox-Step-3-Version-5.jpg","smallWidth":460,"smallHeight":345,"bigWidth":728,"bigHeight":546,"licensing":"
\n<\/p><\/div>"}, {"smallUrl":"https:\/\/www.wikihow.com\/images\/thumb\/4\/4e\/Block-and-Unblock-Internet-Sites-with-Firefox-Step-4-Version-5.jpg\/v4-460px-Block-and-Unblock-Internet-Sites-with-Firefox-Step-4-Version-5.jpg","bigUrl":"\/images\/thumb\/4\/4e\/Block-and-Unblock-Internet-Sites-with-Firefox-Step-4-Version-5.jpg\/aid1893872-v4-728px-Block-and-Unblock-Internet-Sites-with-Firefox-Step-4-Version-5.jpg","smallWidth":460,"smallHeight":345,"bigWidth":728,"bigHeight":546,"licensing":"
\n<\/p><\/div>"}, {"smallUrl":"https:\/\/www.wikihow.com\/images\/thumb\/b\/b5\/Block-and-Unblock-Internet-Sites-with-Firefox-Step-5-Version-5.jpg\/v4-460px-Block-and-Unblock-Internet-Sites-with-Firefox-Step-5-Version-5.jpg","bigUrl":"\/images\/thumb\/b\/b5\/Block-and-Unblock-Internet-Sites-with-Firefox-Step-5-Version-5.jpg\/aid1893872-v4-728px-Block-and-Unblock-Internet-Sites-with-Firefox-Step-5-Version-5.jpg","smallWidth":460,"smallHeight":345,"bigWidth":728,"bigHeight":546,"licensing":"
\n<\/p><\/div>"}, {"smallUrl":"https:\/\/www.wikihow.com\/images\/thumb\/c\/c3\/Block-and-Unblock-Internet-Sites-with-Firefox-Step-6-Version-5.jpg\/v4-460px-Block-and-Unblock-Internet-Sites-with-Firefox-Step-6-Version-5.jpg","bigUrl":"\/images\/thumb\/c\/c3\/Block-and-Unblock-Internet-Sites-with-Firefox-Step-6-Version-5.jpg\/aid1893872-v4-728px-Block-and-Unblock-Internet-Sites-with-Firefox-Step-6-Version-5.jpg","smallWidth":460,"smallHeight":345,"bigWidth":728,"bigHeight":546,"licensing":"
\n<\/p><\/div>"}, {"smallUrl":"https:\/\/www.wikihow.com\/images\/thumb\/4\/43\/Block-and-Unblock-Internet-Sites-with-Firefox-Step-7-Version-5.jpg\/v4-460px-Block-and-Unblock-Internet-Sites-with-Firefox-Step-7-Version-5.jpg","bigUrl":"\/images\/thumb\/4\/43\/Block-and-Unblock-Internet-Sites-with-Firefox-Step-7-Version-5.jpg\/aid1893872-v4-728px-Block-and-Unblock-Internet-Sites-with-Firefox-Step-7-Version-5.jpg","smallWidth":460,"smallHeight":345,"bigWidth":728,"bigHeight":546,"licensing":"
\n<\/p><\/div>"}, {"smallUrl":"https:\/\/www.wikihow.com\/images\/thumb\/1\/12\/Block-and-Unblock-Internet-Sites-with-Firefox-Step-8-Version-5.jpg\/v4-460px-Block-and-Unblock-Internet-Sites-with-Firefox-Step-8-Version-5.jpg","bigUrl":"\/images\/thumb\/1\/12\/Block-and-Unblock-Internet-Sites-with-Firefox-Step-8-Version-5.jpg\/aid1893872-v4-728px-Block-and-Unblock-Internet-Sites-with-Firefox-Step-8-Version-5.jpg","smallWidth":460,"smallHeight":345,"bigWidth":728,"bigHeight":546,"licensing":"
\n<\/p><\/div>"}, {"smallUrl":"https:\/\/www.wikihow.com\/images\/thumb\/4\/41\/Block-and-Unblock-Internet-Sites-with-Firefox-Step-9-Version-5.jpg\/v4-460px-Block-and-Unblock-Internet-Sites-with-Firefox-Step-9-Version-5.jpg","bigUrl":"\/images\/thumb\/4\/41\/Block-and-Unblock-Internet-Sites-with-Firefox-Step-9-Version-5.jpg\/aid1893872-v4-728px-Block-and-Unblock-Internet-Sites-with-Firefox-Step-9-Version-5.jpg","smallWidth":460,"smallHeight":345,"bigWidth":728,"bigHeight":546,"licensing":"
\n<\/p><\/div>"}, {"smallUrl":"https:\/\/www.wikihow.com\/images\/thumb\/0\/02\/Block-and-Unblock-Internet-Sites-with-Firefox-Step-10-Version-5.jpg\/v4-460px-Block-and-Unblock-Internet-Sites-with-Firefox-Step-10-Version-5.jpg","bigUrl":"\/images\/thumb\/0\/02\/Block-and-Unblock-Internet-Sites-with-Firefox-Step-10-Version-5.jpg\/aid1893872-v4-728px-Block-and-Unblock-Internet-Sites-with-Firefox-Step-10-Version-5.jpg","smallWidth":460,"smallHeight":345,"bigWidth":728,"bigHeight":546,"licensing":"
\n<\/p><\/div>"}, {"smallUrl":"https:\/\/www.wikihow.com\/images\/thumb\/e\/eb\/Block-and-Unblock-Internet-Sites-with-Firefox-Step-11-Version-5.jpg\/v4-460px-Block-and-Unblock-Internet-Sites-with-Firefox-Step-11-Version-5.jpg","bigUrl":"\/images\/thumb\/e\/eb\/Block-and-Unblock-Internet-Sites-with-Firefox-Step-11-Version-5.jpg\/aid1893872-v4-728px-Block-and-Unblock-Internet-Sites-with-Firefox-Step-11-Version-5.jpg","smallWidth":460,"smallHeight":345,"bigWidth":728,"bigHeight":546,"licensing":"
\n<\/p><\/div>"}, {"smallUrl":"https:\/\/www.wikihow.com\/images\/thumb\/a\/a0\/Block-and-Unblock-Internet-Sites-with-Firefox-Step-12-Version-5.jpg\/v4-460px-Block-and-Unblock-Internet-Sites-with-Firefox-Step-12-Version-5.jpg","bigUrl":"\/images\/thumb\/a\/a0\/Block-and-Unblock-Internet-Sites-with-Firefox-Step-12-Version-5.jpg\/aid1893872-v4-728px-Block-and-Unblock-Internet-Sites-with-Firefox-Step-12-Version-5.jpg","smallWidth":460,"smallHeight":345,"bigWidth":728,"bigHeight":546,"licensing":"
\n<\/p><\/div>"}, {"smallUrl":"https:\/\/www.wikihow.com\/images\/thumb\/c\/c3\/Block-and-Unblock-Internet-Sites-with-Firefox-Step-13-Version-5.jpg\/v4-460px-Block-and-Unblock-Internet-Sites-with-Firefox-Step-13-Version-5.jpg","bigUrl":"\/images\/thumb\/c\/c3\/Block-and-Unblock-Internet-Sites-with-Firefox-Step-13-Version-5.jpg\/aid1893872-v4-728px-Block-and-Unblock-Internet-Sites-with-Firefox-Step-13-Version-5.jpg","smallWidth":460,"smallHeight":345,"bigWidth":728,"bigHeight":546,"licensing":"
\n<\/p><\/div>"}, {"smallUrl":"https:\/\/www.wikihow.com\/images\/thumb\/6\/68\/Block-and-Unblock-Internet-Sites-with-Firefox-Step-15-Version-4.jpg\/v4-460px-Block-and-Unblock-Internet-Sites-with-Firefox-Step-15-Version-4.jpg","bigUrl":"\/images\/thumb\/6\/68\/Block-and-Unblock-Internet-Sites-with-Firefox-Step-15-Version-4.jpg\/aid1893872-v4-728px-Block-and-Unblock-Internet-Sites-with-Firefox-Step-15-Version-4.jpg","smallWidth":460,"smallHeight":345,"bigWidth":728,"bigHeight":546,"licensing":"
\n<\/p><\/div>"}, {"smallUrl":"https:\/\/www.wikihow.com\/images\/thumb\/d\/d1\/Block-and-Unblock-Internet-Sites-with-Firefox-Step-16-Version-4.jpg\/v4-460px-Block-and-Unblock-Internet-Sites-with-Firefox-Step-16-Version-4.jpg","bigUrl":"\/images\/thumb\/d\/d1\/Block-and-Unblock-Internet-Sites-with-Firefox-Step-16-Version-4.jpg\/aid1893872-v4-728px-Block-and-Unblock-Internet-Sites-with-Firefox-Step-16-Version-4.jpg","smallWidth":460,"smallHeight":345,"bigWidth":728,"bigHeight":546,"licensing":"
\n<\/p><\/div>"}, {"smallUrl":"https:\/\/www.wikihow.com\/images\/thumb\/4\/44\/Block-and-Unblock-Internet-Sites-with-Firefox-Step-17-Version-4.jpg\/v4-460px-Block-and-Unblock-Internet-Sites-with-Firefox-Step-17-Version-4.jpg","bigUrl":"\/images\/thumb\/4\/44\/Block-and-Unblock-Internet-Sites-with-Firefox-Step-17-Version-4.jpg\/aid1893872-v4-728px-Block-and-Unblock-Internet-Sites-with-Firefox-Step-17-Version-4.jpg","smallWidth":460,"smallHeight":345,"bigWidth":728,"bigHeight":546,"licensing":"
\n<\/p><\/div>"}, {"smallUrl":"https:\/\/www.wikihow.com\/images\/thumb\/b\/b7\/Block-and-Unblock-Internet-Sites-with-Firefox-Step-18-Version-4.jpg\/v4-460px-Block-and-Unblock-Internet-Sites-with-Firefox-Step-18-Version-4.jpg","bigUrl":"\/images\/thumb\/b\/b7\/Block-and-Unblock-Internet-Sites-with-Firefox-Step-18-Version-4.jpg\/aid1893872-v4-728px-Block-and-Unblock-Internet-Sites-with-Firefox-Step-18-Version-4.jpg","smallWidth":460,"smallHeight":345,"bigWidth":728,"bigHeight":546,"licensing":"
\n<\/p><\/div>"}, {"smallUrl":"https:\/\/www.wikihow.com\/images\/thumb\/0\/0b\/Block-and-Unblock-Internet-Sites-with-Firefox-Step-19-Version-3.jpg\/v4-460px-Block-and-Unblock-Internet-Sites-with-Firefox-Step-19-Version-3.jpg","bigUrl":"\/images\/thumb\/0\/0b\/Block-and-Unblock-Internet-Sites-with-Firefox-Step-19-Version-3.jpg\/aid1893872-v4-728px-Block-and-Unblock-Internet-Sites-with-Firefox-Step-19-Version-3.jpg","smallWidth":460,"smallHeight":345,"bigWidth":728,"bigHeight":546,"licensing":"
\n<\/p><\/div>"}, {"smallUrl":"https:\/\/www.wikihow.com\/images\/thumb\/5\/56\/Block-and-Unblock-Internet-Sites-with-Firefox-Step-20-Version-3.jpg\/v4-460px-Block-and-Unblock-Internet-Sites-with-Firefox-Step-20-Version-3.jpg","bigUrl":"\/images\/thumb\/5\/56\/Block-and-Unblock-Internet-Sites-with-Firefox-Step-20-Version-3.jpg\/aid1893872-v4-728px-Block-and-Unblock-Internet-Sites-with-Firefox-Step-20-Version-3.jpg","smallWidth":460,"smallHeight":345,"bigWidth":728,"bigHeight":546,"licensing":"
\n<\/p><\/div>"}, {"smallUrl":"https:\/\/www.wikihow.com\/images\/thumb\/5\/51\/Block-and-Unblock-Internet-Sites-with-Firefox-Step-21.jpg\/v4-460px-Block-and-Unblock-Internet-Sites-with-Firefox-Step-21.jpg","bigUrl":"\/images\/thumb\/5\/51\/Block-and-Unblock-Internet-Sites-with-Firefox-Step-21.jpg\/aid1893872-v4-728px-Block-and-Unblock-Internet-Sites-with-Firefox-Step-21.jpg","smallWidth":460,"smallHeight":345,"bigWidth":728,"bigHeight":546,"licensing":"
\n<\/p><\/div>"}, {"smallUrl":"https:\/\/www.wikihow.com\/images\/thumb\/5\/53\/Block-and-Unblock-Internet-Sites-with-Firefox-Step-22.jpg\/v4-460px-Block-and-Unblock-Internet-Sites-with-Firefox-Step-22.jpg","bigUrl":"\/images\/thumb\/5\/53\/Block-and-Unblock-Internet-Sites-with-Firefox-Step-22.jpg\/aid1893872-v4-728px-Block-and-Unblock-Internet-Sites-with-Firefox-Step-22.jpg","smallWidth":460,"smallHeight":345,"bigWidth":728,"bigHeight":546,"licensing":"
\n<\/p><\/div>"}, {"smallUrl":"https:\/\/www.wikihow.com\/images\/thumb\/d\/d7\/Block-and-Unblock-Internet-Sites-with-Firefox-Step-23.jpg\/v4-460px-Block-and-Unblock-Internet-Sites-with-Firefox-Step-23.jpg","bigUrl":"\/images\/thumb\/d\/d7\/Block-and-Unblock-Internet-Sites-with-Firefox-Step-23.jpg\/aid1893872-v4-728px-Block-and-Unblock-Internet-Sites-with-Firefox-Step-23.jpg","smallWidth":460,"smallHeight":345,"bigWidth":728,"bigHeight":546,"licensing":"
\n<\/p><\/div>"}, {"smallUrl":"https:\/\/www.wikihow.com\/images\/thumb\/4\/4f\/Block-and-Unblock-Internet-Sites-with-Firefox-Step-24.jpg\/v4-460px-Block-and-Unblock-Internet-Sites-with-Firefox-Step-24.jpg","bigUrl":"\/images\/thumb\/4\/4f\/Block-and-Unblock-Internet-Sites-with-Firefox-Step-24.jpg\/aid1893872-v4-728px-Block-and-Unblock-Internet-Sites-with-Firefox-Step-24.jpg","smallWidth":460,"smallHeight":345,"bigWidth":728,"bigHeight":546,"licensing":"
\n<\/p><\/div>"}, {"smallUrl":"https:\/\/www.wikihow.com\/images\/thumb\/0\/0c\/Block-and-Unblock-Internet-Sites-with-Firefox-Step-25.jpg\/v4-460px-Block-and-Unblock-Internet-Sites-with-Firefox-Step-25.jpg","bigUrl":"\/images\/thumb\/0\/0c\/Block-and-Unblock-Internet-Sites-with-Firefox-Step-25.jpg\/aid1893872-v4-728px-Block-and-Unblock-Internet-Sites-with-Firefox-Step-25.jpg","smallWidth":460,"smallHeight":345,"bigWidth":728,"bigHeight":546,"licensing":"
\n<\/p><\/div>"}, {"smallUrl":"https:\/\/www.wikihow.com\/images\/thumb\/0\/05\/Block-and-Unblock-Internet-Sites-with-Firefox-Step-26.jpg\/v4-460px-Block-and-Unblock-Internet-Sites-with-Firefox-Step-26.jpg","bigUrl":"\/images\/thumb\/0\/05\/Block-and-Unblock-Internet-Sites-with-Firefox-Step-26.jpg\/aid1893872-v4-728px-Block-and-Unblock-Internet-Sites-with-Firefox-Step-26.jpg","smallWidth":460,"smallHeight":345,"bigWidth":728,"bigHeight":546,"licensing":"
\n<\/p><\/div>"}, {"smallUrl":"https:\/\/www.wikihow.com\/images\/thumb\/7\/7a\/Block-and-Unblock-Internet-Sites-with-Firefox-Step-27.jpg\/v4-460px-Block-and-Unblock-Internet-Sites-with-Firefox-Step-27.jpg","bigUrl":"\/images\/thumb\/7\/7a\/Block-and-Unblock-Internet-Sites-with-Firefox-Step-27.jpg\/aid1893872-v4-728px-Block-and-Unblock-Internet-Sites-with-Firefox-Step-27.jpg","smallWidth":460,"smallHeight":345,"bigWidth":728,"bigHeight":546,"licensing":"
\n<\/p><\/div>"}, {"smallUrl":"https:\/\/www.wikihow.com\/images\/thumb\/4\/49\/Block-and-Unblock-Internet-Sites-with-Firefox-Step-28.jpg\/v4-460px-Block-and-Unblock-Internet-Sites-with-Firefox-Step-28.jpg","bigUrl":"\/images\/thumb\/4\/49\/Block-and-Unblock-Internet-Sites-with-Firefox-Step-28.jpg\/aid1893872-v4-728px-Block-and-Unblock-Internet-Sites-with-Firefox-Step-28.jpg","smallWidth":460,"smallHeight":345,"bigWidth":728,"bigHeight":546,"licensing":"
\n<\/p><\/div>"}, {"smallUrl":"https:\/\/www.wikihow.com\/images\/thumb\/c\/c0\/Block-and-Unblock-Internet-Sites-with-Firefox-Step-29.jpg\/v4-460px-Block-and-Unblock-Internet-Sites-with-Firefox-Step-29.jpg","bigUrl":"\/images\/thumb\/c\/c0\/Block-and-Unblock-Internet-Sites-with-Firefox-Step-29.jpg\/aid1893872-v4-728px-Block-and-Unblock-Internet-Sites-with-Firefox-Step-29.jpg","smallWidth":460,"smallHeight":345,"bigWidth":728,"bigHeight":546,"licensing":"
\n<\/p><\/div>"}, {"smallUrl":"https:\/\/www.wikihow.com\/images\/thumb\/8\/8f\/Block-and-Unblock-Internet-Sites-with-Firefox-Step-30.jpg\/v4-460px-Block-and-Unblock-Internet-Sites-with-Firefox-Step-30.jpg","bigUrl":"\/images\/thumb\/8\/8f\/Block-and-Unblock-Internet-Sites-with-Firefox-Step-30.jpg\/aid1893872-v4-728px-Block-and-Unblock-Internet-Sites-with-Firefox-Step-30.jpg","smallWidth":460,"smallHeight":345,"bigWidth":728,"bigHeight":546,"licensing":"
\n<\/p><\/div>"}.