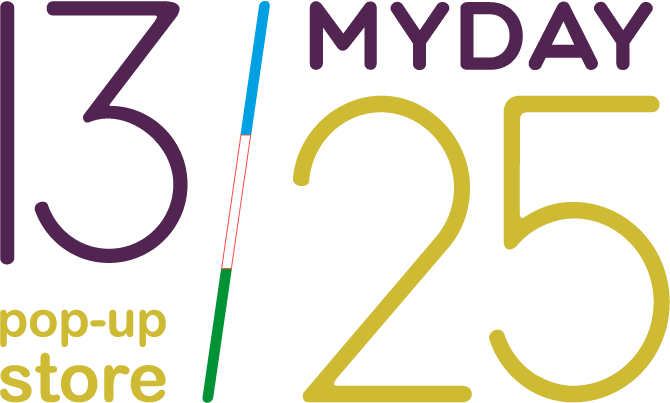nordvpn connected but no internet mac
(In this case, TPB.) NordVPN. Well, the most obvious reason would be to unblock the service, which is banned in most regions around the world. NordVPN works on a whole bunch of different platforms including Windows, Mac OSX, iOS, Linux, and compatible routers. Here are the best available right now, How to build the best gaming PC money can buy. Enter the username and password for the router. Keep up with tech in just 5 minutes a week! The Plus subscription gives you access to a cross-platform password manager, which synchronises all your passwords in a single encrypted vault that you can access from any of the providers apps. Even when streaming HD content, the service keeps up with no noticeable slowdown or lag compared to our domestic connection. Using the 1Password password manager helps you ensure all your passwords are strong and unique such that a The service offers a more detailed, step-by-step approach when you restore all your files and data. Review the list of connected items. If you dont want to spend hours cleaning up your Mac, we recommend using CleanMyMac. If no password is required, you'll connect automatically after tapping the network's name. As one of the worlds top auditing firms, PwCs seal of approval holds a lot of weight. Its a good idea to do this, as restoring your Mac may take several hours, depending on the size of your backup. How do I connect an iPad Air to the internet? It offers private internet access so no one can steal your online date and or find your real IP address and server location. Combine this with private DNS servers, which prevents your internet lookup queries from being sent to a third party, and youve got a VPN app that makes your browsing experience completely private. This article teaches you how to get maximum speed out of a slow Internet connection. It's possible that it is a device that you don't remember. How to. There are several ways to remove unwanted files. Slide the "Wi-Fi" switch to the On position. It does lack some features. If wikiHow has helped you, please consider a small contribution to support us in helping more readers like you. I finally get it. This cookies is set by GDPR Cookie Consent WordPress Plugin. % of people told us that this article helped them. The ISP (internet service provider) corporations are in the business of maximizing profits. Do not run more than one virus scan at a time. The app itself uses highly secure AES-256-GCM encryption to keep your browsing data unreadable between your computer and the server youre communicating with. NordVPN offers dedicated apps for all major platforms. For example; turning it on, then off. NordVPN is perhaps the world's most beloved VPN. Complete is the most expensive plan at $14.29 per month, but its worth it for the 1TB of encrypted cloud storage in addition to all the features of Plus and Standard. All tip submissions are carefully reviewed before being published. Please send us a message from the Contact us section in the app settings. Thankfully, NordVPN boasts some rock-solid security credentials. If you don't see a slider, you may need to tap. If youre looking to turn your smartphone into a fortress, a VPN service is the answer. This article was co-authored by wikiHow staff writer, Jack Lloyd. The amount of time it takes to backup your Mac depends on how many files you have. Apple recommends connecting your hard drive directly to your Mac with a USB, Thunderbolt or FireWire port connection, rather than using an adapter (USB to Thunderbolt, for example). Keep your internet activity hidden from anyone watching. Check the TLS Version on a Website. Because there are so many models of Android phones and tablets, your settings may look slightly from what you see here. To keep things in-house, you can also backup your Mac through the disk utility app. Advertisement cookies are used to provide visitors with relevant ads and marketing campaigns. "Never thought about the channel my router may be using might be used by the rest of the neighborhood.". Every device that connects to the internet has a unique MAC address. IoT at a glance. ; Alternatively, look in the Ports tab for your IP address if five tabs appear. {"smallUrl":"https:\/\/www.wikihow.com\/images\/thumb\/9\/93\/Connect-to-a-Wireless-Internet-Connection-Step-1-Version-4.jpg\/v4-460px-Connect-to-a-Wireless-Internet-Connection-Step-1-Version-4.jpg","bigUrl":"\/images\/thumb\/9\/93\/Connect-to-a-Wireless-Internet-Connection-Step-1-Version-4.jpg\/aid282118-v4-728px-Connect-to-a-Wireless-Internet-Connection-Step-1-Version-4.jpg","smallWidth":460,"smallHeight":345,"bigWidth":728,"bigHeight":546,"licensing":"
License: Fair Use<\/a> (screenshot) I edited this screenshot of an iPhone icon.\n<\/p> License: Fair Use<\/a> License: Fair Use<\/a> (screenshot) License: Fair Use<\/a> (screenshot) I edited this screenshot of an iPhone\n<\/p> License: Fair Use<\/a> License: Fair Use<\/a> (screenshot) License: Fair Use<\/a> (screenshot) License: Fair Use<\/a> (screenshot) License: Fair Use<\/a> (screenshot) I edited this screenshot of an Android icon.\n<\/p> License: Fair Use<\/a> License: Fair Use<\/a> (screenshot) I edited this screenshot of an Android icon\n<\/p> License: Fair Use<\/a> License: Fair Use<\/a> (screenshot) License: Fair Use<\/a> (screenshot) License: Fair Use<\/a> (screenshot) License: Fair Use<\/a> (screenshot) License: Fair Use<\/a> (screenshot) License: Fair Use<\/a> (screenshot) I edited this screenshot of a Mac icon.\n<\/p> License: Fair Use<\/a> License: Fair Use<\/a> (screenshot) I edited this screenshot of a Windows icon.\n<\/p> License: Public Domain<\/a> License: Fair Use<\/a> (screenshot) License: Fair Use<\/a> (screenshot) License: Fair Use<\/a> (screenshot) License: Fair Use<\/a> (screenshot) License: Fair Use<\/a> (screenshot) License: Fair Use<\/a> (screenshot) License: Fair Use<\/a> (screenshot) Texting Tips For Dating,
Fall Themed Restaurants Long Island,
Macy's Black Friday Sale 2022 Near Strasbourg,
Surfshark Certificate File,
Frozen Shrimp Without Additives,
\n<\/p><\/div>"}, {"smallUrl":"https:\/\/www.wikihow.com\/images\/7\/7e\/Iphonesettingsappicon.png","bigUrl":"\/images\/thumb\/7\/7e\/Iphonesettingsappicon.png\/30px-Iphonesettingsappicon.png","smallWidth":460,"smallHeight":460,"bigWidth":30,"bigHeight":30,"licensing":"
\n<\/p><\/div>"}, {"smallUrl":"https:\/\/www.wikihow.com\/images\/thumb\/3\/3e\/Connect-to-a-Wireless-Internet-Connection-Step-2-Version-4.jpg\/v4-460px-Connect-to-a-Wireless-Internet-Connection-Step-2-Version-4.jpg","bigUrl":"\/images\/thumb\/3\/3e\/Connect-to-a-Wireless-Internet-Connection-Step-2-Version-4.jpg\/aid282118-v4-728px-Connect-to-a-Wireless-Internet-Connection-Step-2-Version-4.jpg","smallWidth":460,"smallHeight":345,"bigWidth":728,"bigHeight":546,"licensing":"
\n<\/p><\/div>"}, {"smallUrl":"https:\/\/www.wikihow.com\/images\/thumb\/f\/fc\/Connect-to-a-Wireless-Internet-Connection-Step-3-Version-4.jpg\/v4-460px-Connect-to-a-Wireless-Internet-Connection-Step-3-Version-4.jpg","bigUrl":"\/images\/thumb\/f\/fc\/Connect-to-a-Wireless-Internet-Connection-Step-3-Version-4.jpg\/aid282118-v4-728px-Connect-to-a-Wireless-Internet-Connection-Step-3-Version-4.jpg","smallWidth":460,"smallHeight":345,"bigWidth":728,"bigHeight":546,"licensing":"
\n<\/p><\/div>"}, {"smallUrl":"https:\/\/www.wikihow.com\/images\/1\/15\/Iphoneswitchonicon1.png","bigUrl":"\/images\/thumb\/1\/15\/Iphoneswitchonicon1.png\/46px-Iphoneswitchonicon1.png","smallWidth":460,"smallHeight":300,"bigWidth":46,"bigHeight":30,"licensing":"
\n<\/p><\/div>"}, {"smallUrl":"https:\/\/www.wikihow.com\/images\/thumb\/e\/ea\/Connect-to-a-Wireless-Internet-Connection-Step-5-Version-4.jpg\/v4-460px-Connect-to-a-Wireless-Internet-Connection-Step-5-Version-4.jpg","bigUrl":"\/images\/thumb\/e\/ea\/Connect-to-a-Wireless-Internet-Connection-Step-5-Version-4.jpg\/aid282118-v4-728px-Connect-to-a-Wireless-Internet-Connection-Step-5-Version-4.jpg","smallWidth":460,"smallHeight":345,"bigWidth":728,"bigHeight":546,"licensing":"
\n<\/p><\/div>"}, {"smallUrl":"https:\/\/www.wikihow.com\/images\/thumb\/d\/d7\/Connect-to-a-Wireless-Internet-Connection-Step-6-Version-4.jpg\/v4-460px-Connect-to-a-Wireless-Internet-Connection-Step-6-Version-4.jpg","bigUrl":"\/images\/thumb\/d\/d7\/Connect-to-a-Wireless-Internet-Connection-Step-6-Version-4.jpg\/aid282118-v4-728px-Connect-to-a-Wireless-Internet-Connection-Step-6-Version-4.jpg","smallWidth":460,"smallHeight":345,"bigWidth":728,"bigHeight":546,"licensing":"
\n<\/p><\/div>"}, {"smallUrl":"https:\/\/www.wikihow.com\/images\/thumb\/6\/64\/Connect-to-a-Wireless-Internet-Connection-Step-7-Version-4.jpg\/v4-460px-Connect-to-a-Wireless-Internet-Connection-Step-7-Version-4.jpg","bigUrl":"\/images\/thumb\/6\/64\/Connect-to-a-Wireless-Internet-Connection-Step-7-Version-4.jpg\/aid282118-v4-728px-Connect-to-a-Wireless-Internet-Connection-Step-7-Version-4.jpg","smallWidth":460,"smallHeight":345,"bigWidth":728,"bigHeight":546,"licensing":"
\n<\/p><\/div>"}, {"smallUrl":"https:\/\/www.wikihow.com\/images\/thumb\/c\/c7\/Connect-to-a-Wireless-Internet-Connection-Step-8-Version-4.jpg\/v4-460px-Connect-to-a-Wireless-Internet-Connection-Step-8-Version-4.jpg","bigUrl":"\/images\/thumb\/c\/c7\/Connect-to-a-Wireless-Internet-Connection-Step-8-Version-4.jpg\/aid282118-v4-728px-Connect-to-a-Wireless-Internet-Connection-Step-8-Version-4.jpg","smallWidth":460,"smallHeight":345,"bigWidth":728,"bigHeight":546,"licensing":"
\n<\/p><\/div>"}, {"smallUrl":"https:\/\/www.wikihow.com\/images\/1\/12\/Android7wifi.png","bigUrl":"\/images\/thumb\/1\/12\/Android7wifi.png\/30px-Android7wifi.png","smallWidth":460,"smallHeight":460,"bigWidth":30,"bigHeight":30,"licensing":"
\n<\/p><\/div>"}, {"smallUrl":"https:\/\/www.wikihow.com\/images\/thumb\/5\/50\/Connect-to-a-Wireless-Internet-Connection-Step-9-Version-4.jpg\/v4-460px-Connect-to-a-Wireless-Internet-Connection-Step-9-Version-4.jpg","bigUrl":"\/images\/thumb\/5\/50\/Connect-to-a-Wireless-Internet-Connection-Step-9-Version-4.jpg\/aid282118-v4-728px-Connect-to-a-Wireless-Internet-Connection-Step-9-Version-4.jpg","smallWidth":460,"smallHeight":345,"bigWidth":728,"bigHeight":546,"licensing":"
\n<\/p><\/div>"}, {"smallUrl":"https:\/\/www.wikihow.com\/images\/d\/df\/Android7systemswitchon2.png","bigUrl":"\/images\/thumb\/d\/df\/Android7systemswitchon2.png\/40px-Android7systemswitchon2.png","smallWidth":460,"smallHeight":345,"bigWidth":40,"bigHeight":30,"licensing":"
\n<\/p><\/div>"}, {"smallUrl":"https:\/\/www.wikihow.com\/images\/thumb\/c\/c4\/Connect-to-a-Wireless-Internet-Connection-Step-10-Version-3.jpg\/v4-460px-Connect-to-a-Wireless-Internet-Connection-Step-10-Version-3.jpg","bigUrl":"\/images\/thumb\/c\/c4\/Connect-to-a-Wireless-Internet-Connection-Step-10-Version-3.jpg\/aid282118-v4-728px-Connect-to-a-Wireless-Internet-Connection-Step-10-Version-3.jpg","smallWidth":460,"smallHeight":345,"bigWidth":728,"bigHeight":546,"licensing":"
\n<\/p><\/div>"}, {"smallUrl":"https:\/\/www.wikihow.com\/images\/thumb\/9\/99\/Connect-to-a-Wireless-Internet-Connection-Step-11-Version-3.jpg\/v4-460px-Connect-to-a-Wireless-Internet-Connection-Step-11-Version-3.jpg","bigUrl":"\/images\/thumb\/9\/99\/Connect-to-a-Wireless-Internet-Connection-Step-11-Version-3.jpg\/aid282118-v4-728px-Connect-to-a-Wireless-Internet-Connection-Step-11-Version-3.jpg","smallWidth":460,"smallHeight":345,"bigWidth":728,"bigHeight":546,"licensing":"
\n<\/p><\/div>"}, {"smallUrl":"https:\/\/www.wikihow.com\/images\/thumb\/2\/2f\/Connect-to-a-Wireless-Internet-Connection-Step-13-Version-3.jpg\/v4-460px-Connect-to-a-Wireless-Internet-Connection-Step-13-Version-3.jpg","bigUrl":"\/images\/thumb\/2\/2f\/Connect-to-a-Wireless-Internet-Connection-Step-13-Version-3.jpg\/aid282118-v4-728px-Connect-to-a-Wireless-Internet-Connection-Step-13-Version-3.jpg","smallWidth":460,"smallHeight":345,"bigWidth":728,"bigHeight":546,"licensing":"
\n<\/p><\/div>"}, {"smallUrl":"https:\/\/www.wikihow.com\/images\/thumb\/f\/fd\/Connect-to-a-Wireless-Internet-Connection-Step-14-Version-3.jpg\/v4-460px-Connect-to-a-Wireless-Internet-Connection-Step-14-Version-3.jpg","bigUrl":"\/images\/thumb\/f\/fd\/Connect-to-a-Wireless-Internet-Connection-Step-14-Version-3.jpg\/aid282118-v4-728px-Connect-to-a-Wireless-Internet-Connection-Step-14-Version-3.jpg","smallWidth":460,"smallHeight":345,"bigWidth":728,"bigHeight":546,"licensing":"
\n<\/p><\/div>"}, {"smallUrl":"https:\/\/www.wikihow.com\/images\/thumb\/7\/71\/Connect-to-a-Wireless-Internet-Connection-Step-15-Version-4.jpg\/v4-460px-Connect-to-a-Wireless-Internet-Connection-Step-15-Version-4.jpg","bigUrl":"\/images\/thumb\/7\/71\/Connect-to-a-Wireless-Internet-Connection-Step-15-Version-4.jpg\/aid282118-v4-728px-Connect-to-a-Wireless-Internet-Connection-Step-15-Version-4.jpg","smallWidth":460,"smallHeight":345,"bigWidth":728,"bigHeight":546,"licensing":"
\n<\/p><\/div>"}, {"smallUrl":"https:\/\/www.wikihow.com\/images\/thumb\/0\/06\/Connect-to-a-Wireless-Internet-Connection-Step-16-Version-4.jpg\/v4-460px-Connect-to-a-Wireless-Internet-Connection-Step-16-Version-4.jpg","bigUrl":"\/images\/thumb\/0\/06\/Connect-to-a-Wireless-Internet-Connection-Step-16-Version-4.jpg\/aid282118-v4-728px-Connect-to-a-Wireless-Internet-Connection-Step-16-Version-4.jpg","smallWidth":460,"smallHeight":345,"bigWidth":728,"bigHeight":546,"licensing":"
\n<\/p><\/div>"}, {"smallUrl":"https:\/\/www.wikihow.com\/images\/b\/b9\/Macwifi.png","bigUrl":"\/images\/thumb\/b\/b9\/Macwifi.png\/41px-Macwifi.png","smallWidth":460,"smallHeight":337,"bigWidth":41,"bigHeight":30,"licensing":"
\n<\/p><\/div>"}, {"smallUrl":"https:\/\/www.wikihow.com\/images\/thumb\/5\/58\/Connect-to-a-Wireless-Internet-Connection-Step-13-Version-2.jpg\/v4-460px-Connect-to-a-Wireless-Internet-Connection-Step-13-Version-2.jpg","bigUrl":"\/images\/thumb\/5\/58\/Connect-to-a-Wireless-Internet-Connection-Step-13-Version-2.jpg\/aid282118-v4-728px-Connect-to-a-Wireless-Internet-Connection-Step-13-Version-2.jpg","smallWidth":460,"smallHeight":345,"bigWidth":728,"bigHeight":546,"licensing":"
\n<\/p><\/div>"}, {"smallUrl":"https:\/\/www.wikihow.com\/images\/3\/3a\/Windowswifi.png","bigUrl":"\/images\/thumb\/3\/3a\/Windowswifi.png\/30px-Windowswifi.png","smallWidth":460,"smallHeight":460,"bigWidth":30,"bigHeight":30,"licensing":"
\n<\/p><\/div>"}, {"smallUrl":"https:\/\/www.wikihow.com\/images\/thumb\/2\/20\/Connect-to-a-Wireless-Internet-Connection-Step-14-Version-2.jpg\/v4-460px-Connect-to-a-Wireless-Internet-Connection-Step-14-Version-2.jpg","bigUrl":"\/images\/thumb\/2\/20\/Connect-to-a-Wireless-Internet-Connection-Step-14-Version-2.jpg\/aid282118-v4-728px-Connect-to-a-Wireless-Internet-Connection-Step-14-Version-2.jpg","smallWidth":460,"smallHeight":345,"bigWidth":728,"bigHeight":546,"licensing":"
\n<\/p><\/div>"}, {"smallUrl":"https:\/\/www.wikihow.com\/images\/thumb\/e\/e7\/Connect-to-a-Wireless-Internet-Connection-Step-15-Version-3.jpg\/v4-460px-Connect-to-a-Wireless-Internet-Connection-Step-15-Version-3.jpg","bigUrl":"\/images\/thumb\/e\/e7\/Connect-to-a-Wireless-Internet-Connection-Step-15-Version-3.jpg\/aid282118-v4-728px-Connect-to-a-Wireless-Internet-Connection-Step-15-Version-3.jpg","smallWidth":460,"smallHeight":345,"bigWidth":728,"bigHeight":546,"licensing":"
\n<\/p><\/div>"}, {"smallUrl":"https:\/\/www.wikihow.com\/images\/thumb\/3\/31\/Connect-to-a-Wireless-Internet-Connection-Step-16-Version-3.jpg\/v4-460px-Connect-to-a-Wireless-Internet-Connection-Step-16-Version-3.jpg","bigUrl":"\/images\/thumb\/3\/31\/Connect-to-a-Wireless-Internet-Connection-Step-16-Version-3.jpg\/aid282118-v4-728px-Connect-to-a-Wireless-Internet-Connection-Step-16-Version-3.jpg","smallWidth":460,"smallHeight":345,"bigWidth":728,"bigHeight":546,"licensing":"
\n<\/p><\/div>"}, {"smallUrl":"https:\/\/www.wikihow.com\/images\/thumb\/8\/8b\/Connect-to-a-Wireless-Internet-Connection-Step-17-Version-3.jpg\/v4-460px-Connect-to-a-Wireless-Internet-Connection-Step-17-Version-3.jpg","bigUrl":"\/images\/thumb\/8\/8b\/Connect-to-a-Wireless-Internet-Connection-Step-17-Version-3.jpg\/aid282118-v4-728px-Connect-to-a-Wireless-Internet-Connection-Step-17-Version-3.jpg","smallWidth":460,"smallHeight":345,"bigWidth":728,"bigHeight":546,"licensing":"
\n<\/p><\/div>"}, {"smallUrl":"https:\/\/www.wikihow.com\/images\/thumb\/a\/a5\/Connect-to-a-Wireless-Internet-Connection-Step-18-Version-2.jpg\/v4-460px-Connect-to-a-Wireless-Internet-Connection-Step-18-Version-2.jpg","bigUrl":"\/images\/thumb\/a\/a5\/Connect-to-a-Wireless-Internet-Connection-Step-18-Version-2.jpg\/aid282118-v4-728px-Connect-to-a-Wireless-Internet-Connection-Step-18-Version-2.jpg","smallWidth":460,"smallHeight":346,"bigWidth":728,"bigHeight":548,"licensing":"
\n<\/p><\/div>"}, {"smallUrl":"https:\/\/www.wikihow.com\/images\/thumb\/0\/00\/Connect-to-a-Wireless-Internet-Connection-Step-19-Version-2.jpg\/v4-460px-Connect-to-a-Wireless-Internet-Connection-Step-19-Version-2.jpg","bigUrl":"\/images\/thumb\/0\/00\/Connect-to-a-Wireless-Internet-Connection-Step-19-Version-2.jpg\/aid282118-v4-728px-Connect-to-a-Wireless-Internet-Connection-Step-19-Version-2.jpg","smallWidth":460,"smallHeight":345,"bigWidth":728,"bigHeight":546,"licensing":"
\n<\/p><\/div>"}, {"smallUrl":"https:\/\/www.wikihow.com\/images\/thumb\/8\/81\/Connect-to-a-Wireless-Internet-Connection-Step-20-Version-2.jpg\/v4-460px-Connect-to-a-Wireless-Internet-Connection-Step-20-Version-2.jpg","bigUrl":"\/images\/thumb\/8\/81\/Connect-to-a-Wireless-Internet-Connection-Step-20-Version-2.jpg\/aid282118-v4-728px-Connect-to-a-Wireless-Internet-Connection-Step-20-Version-2.jpg","smallWidth":460,"smallHeight":345,"bigWidth":728,"bigHeight":546,"licensing":"
\n<\/p><\/div>"}, {"smallUrl":"https:\/\/www.wikihow.com\/images\/thumb\/1\/16\/Connect-to-a-Wireless-Internet-Connection-Step-21-Version-2.jpg\/v4-460px-Connect-to-a-Wireless-Internet-Connection-Step-21-Version-2.jpg","bigUrl":"\/images\/thumb\/1\/16\/Connect-to-a-Wireless-Internet-Connection-Step-21-Version-2.jpg\/aid282118-v4-728px-Connect-to-a-Wireless-Internet-Connection-Step-21-Version-2.jpg","smallWidth":460,"smallHeight":345,"bigWidth":728,"bigHeight":546,"licensing":"